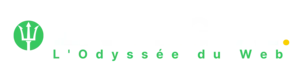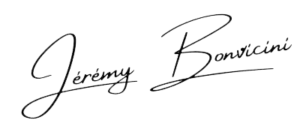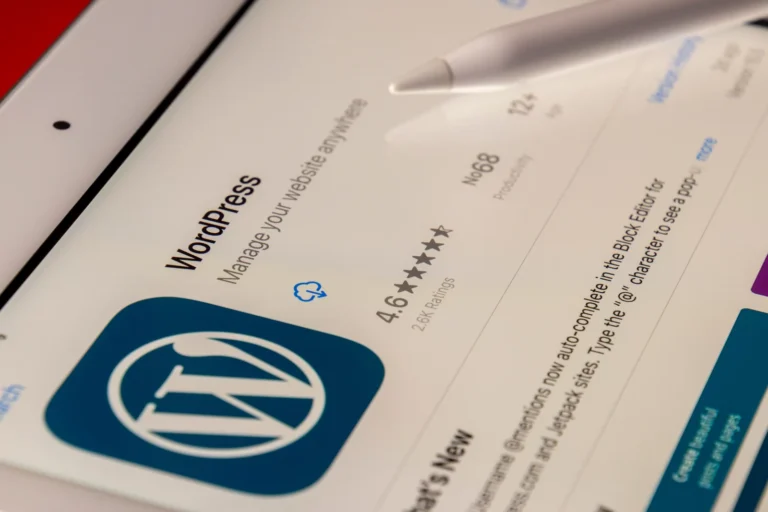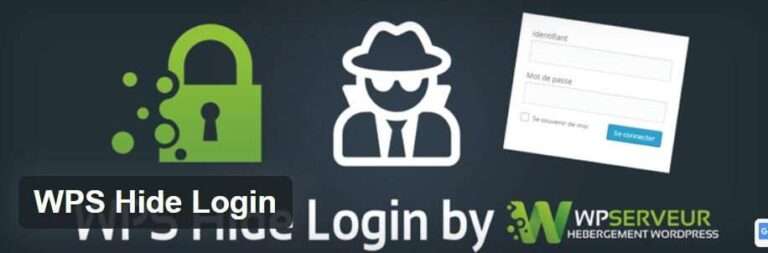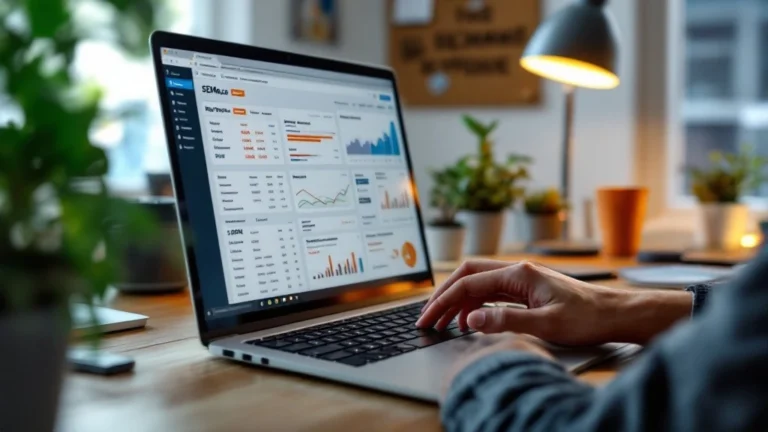Choisissez votre plan d’hébergement chez hostinger pour installer WordPress
L’installation de WordPress est une étape essentielle pour créer votre site web. Dans ce guide ultra ludique, nous allons voir ensemble comment installer WordPress en utilisant Hostinger, un hébergeur web puissant et moderne, avec un service technique ultra réactif et bien sûr un environnement 100% orienté WordPress.
Avant de commencer l’installation de WordPress, vous devez choisir un plan d’hébergement adapté à vos besoins. Hostinger propose différentes options, allant des plans d’hébergement partagés aux serveurs dédiés. Sélectionnez celui qui convient le mieux à votre site web.
Liste des Plans d’Hébergement Hostinger
- Hébergement Partagé : Le plan “Single” est idéal et peu couteux pour les débutants qui souhaitent se familiariser avec WordPress et leur hébergeur ou les petits sites web personnels. Il offre un espace disque limité, une bande passante suffisante pour un trafic modéré, et un panneau de contrôle convivial. C’est une option abordable pour les blogs, les portfolios, et les sites web de petite à moyenne envergure.
- Hébergement Cloud : Convient aux sites web de taille moyenne avec une meilleure évolutivité que l’hébergement partagé. Il offre des ressources serveur dédiés, ce qui le rend adapté aux petites entreprises, aux sites de commerce électronique, et aux blogs populaires.
- Hébergement WordPress Partagé : Parfait pour les utilisateurs de WordPress, il propose des performances optimisées pour ce CMS. Il est idéal pour les blogs, les sites d’informations, et les sites personnels basés sur WordPress.
- Hébergement WordPress Cloud : Convient aux sites WordPress en croissance. Il offre des performances améliorées grâce à l’hébergement cloud, ce qui le rend approprié pour les blogs populaires, les sites d’affiliation, et les petites boutiques en ligne.
- Serveurs VPS : VPS 1, VPS 2, VPS 3, VPS 4 : Les serveurs virtuels privés (VPS) conviennent aux sites web en pleine croissance qui nécessitent plus de ressources et de contrôle. Ils sont adaptés aux entreprises en ligne, aux applications web, et aux sites e-commerce avec un trafic substantiel.
- Serveurs Dédiés : Ces serveurs sont totalement dédiés à un seul utilisateur. Offrant une puissance maximale et un contrôle total, Ils conviennent aux sites web d’entreprise, aux grandes boutiques en ligne, et aux applications web complexes.
- Hébergement Email : Principalement axé sur les services de messagerie, il est destiné aux entreprises qui ont besoin d’une solution de messagerie professionnelle.
Les plans d’hébergement Hostinger sont conçus pour s’adapter à divers besoins et budgets. Il est essentiel de choisir le plan qui correspond le mieux à la taille de votre site, à votre trafic, et à vos objectifs en matière de performance. Hostinger propose également un excellent support technique et une interface conviviale pour simplifier la gestion de votre hébergement.
Enregistrez un Nom de Domaine
C’est le moment d’enregistrer votre ou vos noms de domaines. Hostinger propose des noms de domaine gratuits avec certains plans d’hébergement. Choisissez un nom de domaine qui représente votre entreprise ou votre projet.
Exemple :
- si vous êtes une société de location de matériel et que votre entreprise s’appel ILIADE et bien www.iliadelocation.fr est un bon choix
- Si vous êtes pizzaïole sur un port, votre nom de domaine pourrait être pizzaduport.fr / pizzaporttoulon.fr etc.
- Ou bien si vous souhaitez plutôt développer votre marque, choisissez votremarque.com ou .fr ou .org
(gardez à l’esprit qu’un nom de domaine doit se retenir facilement et au plus il est court au mieux ça match)
Commençons … rendez-vous sur l’onglet “Nom de domaine” une nouvelle page va s’ouvrir sur laquelle vous trouverez deux onglets :
“Obtenir un nouveau domaine” ou “transférer un domaine” ainsi qu’une suggestion de domaines pouvant vous intéresser et la liste des noms de domaine déjà en votre possession.
Ce qui nous interesse ici c’est de choisir un nom de domaine pour votre futur site internet. Cliquez donc sur “Obtenir un nouveau domaine”
Vous voila sur la page de recherche pour votre nouveau nom de domaine et vous avez le choix entre taper un nom de domaine que vous trouvez pertinent ou bien vous faire suggérer un nom de domaine pas l’IA en décrivant votre activité et les mots clés important sur lesquels vous souhaitez vous positionner
Nous allons faire simple et utiliser l’onglet “Trouver un nouveau nom de domaine” dans les deux cas vous pourrez selectionner le ou les noms de domaine suggérés.
Dans notre exemple nous allons taper votrenomdedomaine.fr
Cliquez sur “rechercher”, vous verrez alors apparaître le prix de chaque extension pour votre nom de domaine ainsi que la liste des extensions libres pour votre nom de domaine comme .fr .com .org .biz etc. une liste suggérée par l’AI et une liste correspondant à votre recherche.
Si vous n’êtes pas satisfait des extensions disponibles ou bien que le nom choisi n’est tout simplement pas disponible, vous pouvez taper d’autres alternatives à votre domaine comme : votre-nom-de-domaine.fr ou votrenom-de-domaine.fr, pour avoir une chance d’avoir un nom de domaine contenant les mots clés dont vous souhaitez disposer.
Une fois votre perle rare trouvée, vous pouvez cliquer sur acheter un nom de domaine pour l’ajouter à votre panier. Selon le plan d’hébergement choisi il faudra procéder au paiement ou bien votre nom de domaine sera inclu à votre offre. (seul la formule single ne dispose pas d’un nom de domaine offert la première année)
Maintenant que votre nom de domaine vous appartient Hostinger va se charge d’installer pour vous gratuitement les certificats SSL de sécurité et le tour est joué. On va pouvoir passer aux choses sérieuses !!!
Vous pouvez lire notre article pour bien choisir votre domaine : Comment bien choisir votre nom de domaine
Comment installer WordPress ?
Accédez au Panneau de Contrôle Hostinger pour installer WordPress
Une fois que vous avez choisi un plan d’hébergement et enregistré votre nom de domaine, connectez-vous à votre compte Hostinger et accédez au panneau de contrôle qui se trouve sur la gauche de votre panneau d’administration.
- Ouvrez le dossier en bas à gauche “Site Web”
- Cliquez sur “Installateur Automatique”
- Choisissez et cliquez sur le CMS que vous souhaitez installer, vous avez évidement le choix entre un grand nombre de cms mais dans notre cas cela sera WordPress.
- Choisissez d’installer WordPress “seul” ou “Woocommerce” vous permettra d’installer le puissant plugins de E-commerce avec WordPress, cela ne changera rien aux étapes qui vont suivre.
Configurez les Paramètres de l’Installation
Lors de l’installation de WordPress, vous devrez configurer certains paramètres, tels que le nom de votre site, le nom d’utilisateur et le mot de passe de l’administrateur. Assurez-vous de choisir un nom d’utilisateur et un mot de passe sécurisés pour protéger votre site et de bien les enregistrer pour ne pas les oublier. (NE VOUS INQUIETEZ PAS, vous pourrez modifier ces éléments par la suite)
Si vous cliquez sur “Avancé” vous verrez que vous pouvez installer votre site dans un sous-dossier de votre domaine principal et choisir une base de donnée existante, dans notre cas ces options ne nous importent pas.
Dans le tableau suivant selectionnez bien WordPress en FRANCAIS
Cliquez ensuite sur installer pour que l’installation débute. En quelques secondes votre site WordPress est en Ligne.
Personnalisation de votre Site WordPress
Choisissez un Thème
Une fois que vous avez installé WordPress, il est temps de choisir un thème pour votre site.
Hostinger propose une large sélection de thèmes gratuits et premiums. Mais pour le thème que nous allons choisir rendez vous dans le panneau d’administration de votre site qui devrait se trouver à cette adresse de base : www.votrenomdedomaine(.fr ou.com ou autre)/wp-admin, vous l’aurez compris il vous suffit de rajouter /wp-admin derrière votre nom de domaine pour accèder à la page de connexion de votre administration. Nous verrons dans un autre article comment modifier et sécuriser le wp-admin.
Entrez votre pseudo et votre mot de passe que vous avez renseigné lors de l’installation de votre CMS WordPress et le tour est joué… Vous êtes connecté 😎 Vous pouvez cliquer sur “Se souvenir de moi” pour rester connecté lors de votre prochaine sessions
- Une fois connecté cherchez un peu plus bas dans votre menu latéral gauche l’onglet “apparence”
- Puis cliquez sur “thèmes“
- cliquez ensuite sur le bouton “ajouter” qui se situe en haut à gauche de votre page centrale
- une nouvelle page s’ouvre dans laquelle un moteur de recherche apparaît .
- entrez “hello” notre thème de prédilection car nous sommes ici des grands amoureux du constructeur de page Elementor que nous verrons plus en détails par la suite.
- cliquez sur installer et ensuite sur “activer” une fois une fois que ce dernier est prêt.
sinon vous pouvez toujours télécharger le thème hello ici, par la suite il faudra créer et installer le thème enfant pour hello ( manipulation décrite ultérieurement) Une opération facile grâce aux générateurs de thème enfant
Voilà vous venez d’installer votre premier thème WordPress bravo !!!
Ajoutez des Plugins
Nous avons installés WordPress qui est le CMS, soit le coeur de votre site internet, ensuite le thème qui va tenir l’ossature, nous allons maintenant installer le constructeur de page, certains plugins qui sont des extensions faîtes pour ajouter des fonctionnalités supplémentaires à votre site WordPress.
Pour installer des plugins il suffit de vous diriger vers votre menu latéral de gauche dans votre panneau d’administration, Cliquez sur l’onglet Extensions > ajouter
Vous trouverez sur la page suivante la liste des plugins Mises en avant / Populaires / Recommandés etc… ainsi qu’un moteur de recherche dans lequel vous allez pouvoir taper les plugins de la liste suivante, selectionnés par WpZone.
Mais attention ils ne faut surtout pas installer à tord et à travers cela pourrait avoir des effets plus négatifs que positifs, il faut comprendre qu’un plugin est forcément très utile mais peut également alourdir votre site et tous les plugins ne sont pas compatibles entre eux et avec WordPress du fait leurs versions.
C’est pourquoi je vous propose ci-dessous une liste de tous les plugins nécessaires pour avoir un site fonctionnel qui reste léger, grâce auquel vous pourrez concevoir la quasi totalité des fonctionnalités nécessaires à un site professionnel.
( Les plugins présents dans la liste suivante ont été testés et approuvés les un avec les autres avec la version : 6.3.2 , sachez que WpZone à pour base ces plugins)
- Elementor : Elementor est un puissant plugin de création de pages pour WordPress. Il permet aux utilisateurs de concevoir des sites web de manière intuitive grâce à son interface de type glisser-déposer. Elementor offre une variété de widgets et de modèles personnalisables pour simplifier la conception, tout en offrant un contrôle précis sur la mise en page et le style. Il est apprécié pour sa convivialité et sa capacité à créer des sites web professionnels sans avoir besoin de compétences en codage. Elementor est devenu l’un des outils préférés des concepteurs et des propriétaires de sites pour la personnalisation et la création de pages web attrayantes.
- Elementor Pro : Vous pouvez très bien démarrer avec ELEMENTOR, mais le ELEMENTOR PRO deviendra indispensable si vous souhaitez faire évoluer votre site internet et libérer toute la puissance de votre constructeur de page.
- Wps Hide Login : Le plugin WPS Hide Login est un outil essentiel pour renforcer la sécurité de votre site WordPress. En quelques clics, il vous permet de masquer l’URL de connexion de votre site, rendant ainsi la tâche des pirates informatiques plus difficile. Cela contribue à protéger votre site contre les tentatives d’intrusion. Simple, efficace et compatible avec de nombreuses versions de WordPress, c’est un choix judicieux pour sécuriser votre site web rapidement.
- Yoast SeO : Yoast SEO est un outil incontournable pour l’optimisation SEO de votre site web. Il simplifie le référencement en vous offrant des recommandations en temps réel pour améliorer le contenu, les titres, les balises et bien plus encore. Grâce à une interface conviviale, il vous aide à maximiser la visibilité de votre site sur les moteurs de recherche, augmentant ainsi le trafic et la pertinence de votre contenu en quelques clics. Yoast SEO est un atout essentiel pour quiconque cherche à améliorer sa présence en ligne.
- Wordfence : Wordfence est une solution de sécurité essentielle pour les sites web WordPress. Il offre une protection robuste contre les attaques de hackers, les logiciels malveillants et les menaces en ligne. Doté de fonctionnalités de pare-feu, de détection d’intrusion et de surveillance en temps réel, Wordfence garantit la sécurité de votre site. Il propose également des analyses de sécurité régulières, des mises à jour automatisées et des alertes en cas d’activités suspectes. Si vous souhaitez protéger votre site WordPress de manière fiable et efficace, Wordfence est un incontournable.
- ACF (Advanced Custom Fields) : Le plugin ACF (Advanced Custom Fields) est un outil essentiel pour les développeurs et concepteurs de sites WordPress. Il permet de créer et gérer facilement des champs personnalisés pour étendre les fonctionnalités de WordPress. Avec une interface conviviale, ACF simplifie la personnalisation de contenu en ajoutant des champs sur mesure tels que textes, images, relations, et bien plus. Grâce à sa flexibilité, il répond aux besoins de tout type de projet web, offrant un contrôle précis sur la structure et l’affichage des données. En somme, ACF est un incontournable pour la personnalisation avancée des sites WordPress.
- ACF Content Analysis for Yoast SEO : Le plugin ACF Content Analysis for Yoast SEO est un outil essentiel pour les propriétaires de sites WordPress. Il intègre de manière transparente les fonctionnalités de Yoast SEO avec le plugin Advanced Custom Fields (ACF), permettant ainsi d’optimiser le référencement de contenu complexe. Grâce à cette fusion, les utilisateurs peuvent maximiser la visibilité de leur site en personnalisant efficacement les méta-informations, les balises Open Graph et bien plus encore. C’est l’outil parfait pour améliorer le classement de votre site web tout en utilisant ACF pour un contenu riche et personnalisé.
- DynamicConditions : Le plugin DynamicConditions est un outil puissant pour la personnalisation dynamique de contenu sur les sites web. Il permet de créer des règles conditionnelles en temps réel, en fonction des comportements des utilisateurs, de leur emplacement géographique, ou d’autres données pertinentes. Grâce à ce plugin, les propriétaires de sites peuvent afficher du contenu spécifique, des offres personnalisées et des recommandations en temps réel, améliorant ainsi l’expérience de l’utilisateur et augmentant l’engagement. DynamicConditions est un atout essentiel pour la personnalisation avancée et la conversion sur les sites web.
- LiteSpeed Cache : LiteSpeed Cache (LSCache) est un système de mise en cache avancé conçu pour améliorer les performances des sites web en accélérant leur chargement. Il a été spécialement développé pour être utilisé avec les serveurs web LiteSpeed
Sécurité et Maintenance
Mettez à Jour WordPress Régulièrement
Il est essentiel de maintenir votre installation WordPress à jour pour garantir la sécurité et la stabilité de votre site. Vérifiez régulièrement les mises à jour disponibles et effectuez-les dès que possible.
Attention sauvegardez toujours votre site avant d'effectuer une mise à jour !!!
Pourquoi et comment sauvegarder ?
Il se peut que certains plugins ne soient pas encore mis à jour pour être totalement compatibles avec la nouvelle version de WordPress.
Pour sauvegarder rendez-vous sur votre tableau de bord Hostinger > Gérer sous “Sauvegardes quotidiennes”
Plusieurs choix s’offrent à vous sur ce panneau ” Cliquez sur “Générer une nouvelle sauvegarde” ….. et voilà votre site est sauvegardé.
Il existe un autre moyen de pouvoir tester sans risque les nouvelles mises à jour : Créer un site en Staging “ou développement”.
Votre site est bien sauvegardé ! nous pouvons passer à la mise à jour de votre site…
Rendez-vous dans votre panneau d’administration wordpress, ouvrez l’onglet “Tableau de bord” dans votre menu latéral gauche et cliquez sur “Mises à jour“. Une nouvelle page s’ouvre avec toutes les mises à jour disponibles.
Dans le visuel ci-dessous vous voyez que tout est bien à jour, mais dans le cas contraire vous aurez la possibilité de simplement cliquer sur celles disponibles pour WordPress, votre thème et vos plugins.
Allons plus loin : Comment développer votre Site WordPress ?
Vous avez trouvé la formule d’hébergement qui vous convient, vous avez acheté votre ou vos noms de domaines et votre site internet WordPress ainsi que vos plugins de bases sont installés …. Qu’est ce qu’on fait maintenant ?
Et bien maintenant on va concevoir un site professionnel, intuitif et puissant.
Liste des tutoriels importants pour vous !!!
Dans cette liste vous trouverez les principaux tutoriels dont vous allez avoir besoin pour concevoir un site des plus performant !!! Allons jeter un oeil du côté de votre panneau d’administration
- Bien configurer WordPress et ses permaliens pour démarrer
- Concevoir votre page la page de maintenance (en cours)
- Configurer Yoast Seo (en cours)
- Rédiger un article de blog : Les bonnes pratiques et astuces (en cours)
- Concevoir mes pages statistiques (Accueil, services, contact etc…) (en cours)
- Ajouter des images sur WordPress : Redimensionner et compresser au bon format (en cours)
- Créer mon premier menu avec WordPress (en cours)
- Mieux sécuriser votre panneau d’administration (en cours)
Maintenant nous allons nous occuper du front-Office
C’est à dire la parti visible de votre site web qui est tout aussi importante que ce que l’on vient de voir précédemment.
- Elementor : Qu’est ce que c’est ? (en cours)
- Configurer Elementor (en cours)
- Configuration de style globale (en cours)
- Liste des fonctionnalités “LITE ET PRO” (en cours)
- Concevoir ma première mise en page (en cours)
- Contructeur de thème élementor (en cours)
- Création de votre méga menu avec Elementor Pro (en cours)
Optimisez votre Site pour les Moteurs de Recherche
Pour augmenter la visibilité de votre site sur les moteurs de recherche, utilisez des techniques d’optimisation des moteurs de recherche (SEO). Ajoutez des mots-clés pertinents dans le contenu de votre site et optimisez les balises de titre et de description.
Découvrez notre tutoriel : Comment optimiser votre site pour les moteurs de recherche (en cours)
Conclusion
En suivant toutes les étapes méticuleusement dans chaque tutoriel, il vous sera réellement possible, avec une bonne dose de travail et de patience, d’arriver à un résultat ultra professionnel pour la conception de votre site web. La création d’un site web professionnel nécessite un processus structuré, de la planification à l’exécution, en passant par l’optimisation.