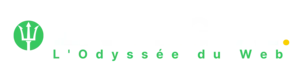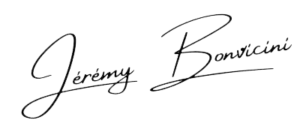Découvrons comment ajouter de nouvelles pages et articles depuis votre panneau d’administration WordPress
Bienvenue dans ce mini tutoriel sur l’ajout de nouvelles pages et articles dans WordPress. Vous êtes débutant et avez peu d’expérience avec WordPress, ce petit tutoriel vous aidera à comprendre les étapes nécessaires pour créer du contenu sur votre site.
Ajout de nouvelles pages
Pour commencer, connectez-vous à votre tableau de bord WordPress en utilisant vos identifiants. Une fois connecté, suivez ces étapes simples pour ajouter une nouvelle page :
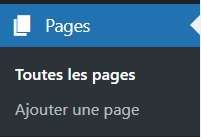
- Cliquez sur “Pages” dans le menu de gauche de votre tableau de bord.
- Sélectionnez “Ajouter une nouvelle”.
- Donnez un titre à votre page dans le champ “Titre”.
- Utilisez l’éditeur de texte pour rédiger le contenu de votre page. Vous pouvez formater votre texte, ajouter des liens, des listes, etc.
- Si vous souhaitez ajouter des images à votre page, cliquez sur le bouton “Ajouter un média” situé au-dessus de l’éditeur de texte. Sélectionnez l’image à partir de votre ordinateur et cliquez sur “Insérer dans la page”. Il faudra également, ajouter un titre à votre image en utilisant l’option “Texte alternatif”, une légende, et un descriptif, important pour votre SEO.
- Une fois que vous avez terminé de créer votre page, cliquez sur le bouton “Publier” pour la rendre visible sur votre site.
Voilà, vous venez de créer une nouvelle page sur votre site WordPress ! N’hésitez pas à répéter ces étapes pour ajouter autant de pages que vous le souhaitez.
Ajout de nouveaux articles
Les articles sont utilisés pour publier du contenu régulièrement sur votre site WordPress, comme des actualités, des tutoriels ou des articles de blog. Voici comment ajouter un nouvel article :
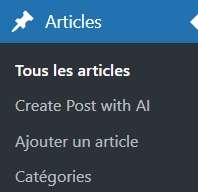
- Allez dans le menu de gauche de votre tableau de bord et cliquez sur “Articles”.
- Sélectionnez “Ajouter un nouvel article”.
- Donnez un titre à votre article dans le champ “Titre”.
- Utilisez l’éditeur de texte pour rédiger le contenu de votre article.
- Pour ajouter des images à votre article, suivez les mêmes étapes que pour l’ajout d’images dans une page. Votre image principale se trouve sur la droite de votre écran, cliquez sur l’onglet Article et cherchez en faisant défiler vers le bas “Image mise en avant”
- Lorsque vous avez terminé de rédiger votre article, cliquez sur le bouton “Publier” pour le rendre visible sur votre site.
Détaillons ensemble les champs principaux de ces deux pages assez similaires
Sur la page de création d’un article ou de page dans WordPress, vous trouverez plusieurs champs essentiels pour composer et structurer votre contenu. Voici une description de chacun de ces champs :
- Titre : Le champ “Titre” est destiné à saisir le titre de votre article. C’est ce qui apparaîtra en tant que titre principal sur votre site et dans les résultats de recherche.
- Contenu : Le champ “Contenu” est l’endroit où vous saisissez le corps de votre article. Utilisez l’éditeur de texte pour formater votre contenu, insérer des médias tels que des images ou des vidéos, et mettre en forme votre texte.
- Catégories : Les catégories sont des moyens de classer votre contenu en fonction de sa thématique ou de son sujet. Choisissez les catégories qui correspondent le mieux à votre article pour aider les lecteurs à trouver facilement des articles similaires sur votre site.
- Étiquettes : Les étiquettes sont des mots-clés qui décrivent le contenu de votre article en détail. Elles aident les moteurs de recherche à comprendre le sujet de votre article et peuvent également aider vos lecteurs à trouver du contenu pertinent.
- Extrait : Le champ “Extrait” vous permet de saisir un résumé court de votre article. Cet extrait peut être utilisé sur la page d’accueil de votre site ou dans d’autres emplacements où une version abrégée de votre article est affichée.
- Image mise en avant : L’image mise en avant est l’image principale qui représente visuellement votre article. Elle apparaît souvent en haut de la page de l’article et peut être utilisée dans les flux de médias sociaux pour attirer l’attention des lecteurs.
- Commentaires : La section Commentaires” vous permet de gérer les commentaires sur votre article. Vous pouvez les activer ou les désactiver, ainsi que spécifier d’autres options liées à la discussion.
- Publier : Le bouton “Publier” vous permet de rendre votre article accessible au public. En cliquant sur ce bouton, votre article sera publié sur votre site WordPress et visible par vos visiteurs.
En utilisant judicieusement ces champs, vous pouvez créer des articles bien structurés et attractifs pour votre public.
Conclusion
Bravo ! Vous savez maintenant comment ajouter de nouvelles pages et articles dans WordPress. N’oubliez pas de personnaliser votre contenu en utilisant des images, des titres accrocheurs et un langage clair et concis.
Si vous avez des questions supplémentaires ou si vous rencontrez des difficultés, n’hésitez pas à consulter la documentation officielle de WordPress.